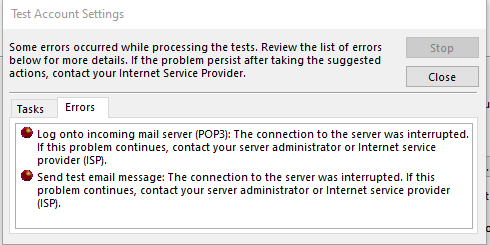
Outlook stops connecting to your mail server. You may see errors such as the following:
“The connection to the server was interrupted.”
Task 'User Name - Receiving' reported error (0x800CCC0F) : 'The connection to the server was interrupted. If this problem continues, contact your server administrator or Internet service provider (ISP).'
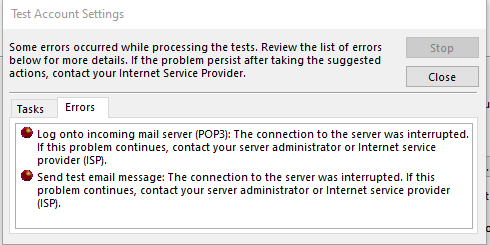
“Your server unexpectedly terminated the connection. Possible causes include server problems, network problems, or a long period of inactivity.”
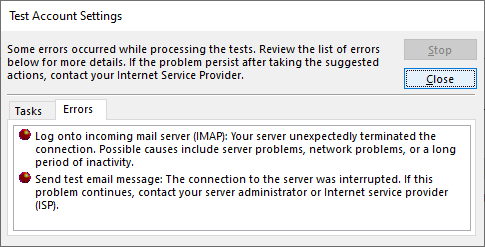
STATUS: WORKAROUND
After investigating this further we are seeing two workarounds to help with these errors:
Workaround #1: If you are getting the errors in the section above, it could indicate that there’s a problem with the App Password. This could happen on Windows 10 or Windows 11. To fix the App Password, log in to your IMAP email provider’s web email and go to Account Information > Security and create a new App Password.
To fix the App Password on your email account in Outlook do the following:
Workaround #2: We tested further and found that TLS 1.3 may cause the errors above if you are on Windows 10. Our testing found that Windows 11 TLS 1.3 should be working fine with Outlook. If you are on Windows 10, use the steps below to disable TLS 1.3 to address the errors in the article above.
This issue can occur if your machine was updated to have TLS 1.3 configured. To work around the issue, remove the TLS 1.3 settings by doing the following:
After making the change the registry should appear similar to below not showing any TLS 1.3 keys.
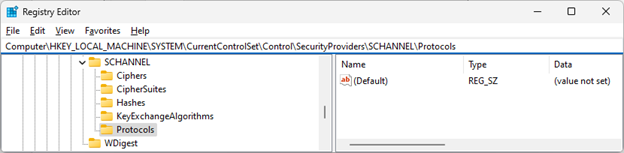

Ask the experts
Connect with experts, discuss the latest Outlook news and best practices, and read our blog.

Get help in the community
Ask a question and find solutions from Support Agents, MVPs, Engineers, and Outlook users.
 Icon feature request (light bulb, idea)" />
Icon feature request (light bulb, idea)" />
Suggest a new feature
We love reading your suggestions and feedback! Share your thoughts. We're listening.